This part of the documentation discusses how to install, set up, and configure Intercompany AR for cash receipts to meet the needs of your business.
The following topics are discussed:
“Installation,” describes how to install Intercompany AR for Cash Receipts.
“Registration and Company Installation” describes how to register and install Intercompany AR for Cash Receipts into the appropriate companies.
“Intercompany AR for Cash Receipts Setup” describes how to set up Intercompany AR for Cash Reciepts.
Installation
Before installing Intercompany AR for Cash Receipts, please ensure that there are no users logged into Dynamics GP as this could adversely affect the installation process.
This process will need to be completed on all workstations on which Dynamics GP is installed. However, if Dynamics GP is run from a network (Dynamics.dic is installed in a network location), you only need to install to that location.
- Launch the Intercompany AR for Cash Receipts install program.
- Follow the on‐screen instructions to complete the install. The install will ask for the Dynamics GP directory and will install the Intercompany AR for Cash Receipts chunk file into this directory.
- Once the install has completed, launch Dynamics GP to load the chunk file (answer “yes” to “Include new code?”)
Constraints and Assumptions
In order to use Intercompany AR for Cash Receipts a few conditions must be met. All transactions must be posted in functional currency. This module does not support multicurrency transactions. All GP companies using this system should be using the same functional currency. The Customer ID format setup amongst all companies must be the same. At this time, Credit memos and returns are not supported by this module. Additionally, national accounts are not supported at this time.
Registration and Company Installation
Follow the following steps to properly register and install Nolan Computers Intercompany AR for Cash Receipts.
Install Window
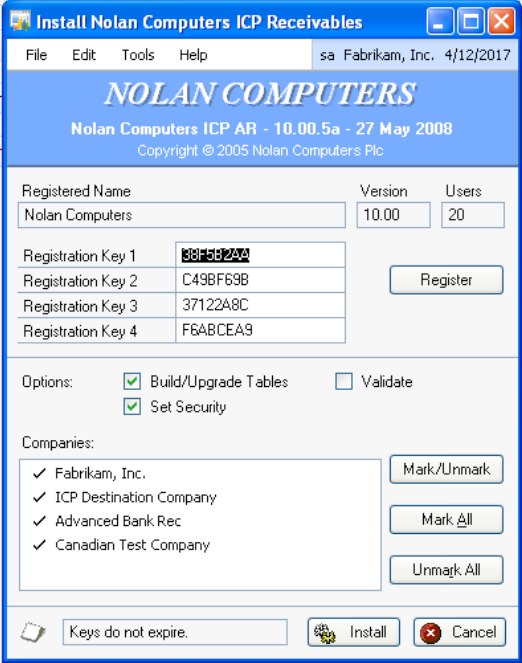
- Form security changes, palette modifications, and any necessary file upgrades are not made during the previous installation step. Use the Install window to do these automatically by following the steps below.
- Make sure that no other users are logged into the system
- Start Dynamics GP – if you log in using the ‘sa’ user, the install window will automatically be added to your shortcuts (go to step 7). You must login as ‘sa’ to install to a SQL database.
- If not logged in as the ‘sa’ user, open the ‘Shortcut Bar’ and select Add. Then select Other Window.
- Enter Nolan Computers ICP AR into the Name field and then expand the Nolan Computers ICP AR folder in the Available Windows list.
- Expand the Company folder. Then find and select the Install Nolan Computers ICP Receivables window in the list and push the Add button.
- Click on the Done button to close the Add Shortcut window.
- Select Install ICP Receivables from the Shortcut Bar. A window showing all the companies will appear, as illustrated by the install window.
- To register Intercompany AR, enter your four 8‐digit registration keys in the fields provided (You will have received these registration keys with your purchase of Intercompany AR). This is required to enable use of Intercompany AR in companies other than the lesson company Fabrikam, Inc.
Note: The registration keys may have a built in expiry date. This information is displayed at the bottom of the window (to the left of the Install button). - Click on the Register, you will receive a message indicating that the Registration was successful.
- The Add Menu Items option determines if the install should automatically place entries for Intercompany AR into the appropriate menus. See Appendix A for more details on the windows that are added.
- For SQL Installations, make sure the Build Tables option is ticked to create the tables on SQL, set permissions to them correctly and install stored procedures. The install window will automatically tick this option if it detects that either the tables are missing or a table upgrade is required.
- Use the Mark/Unmark, Mark All and Unmark All buttons to mark all the companies to install Intercompany AR to.
- Press the Install button to install the software.
Intercompany AR for Cash Receipts Setup
Setup
After the initial installation there are a few setup options that should be explored.
The following topics are discussed:
System Setup
Intercompany Account Setup
System Setup
The Intercompany Receivables Setup Window (Tools->Setup->Sales->Intercompany Receivables Apply->Intercompany Receivables Setup) contains a single option used to enable or disable the Intercompany for AR functionality. Checking the box in this window will enable the functionality.
ICP AR Setup Window: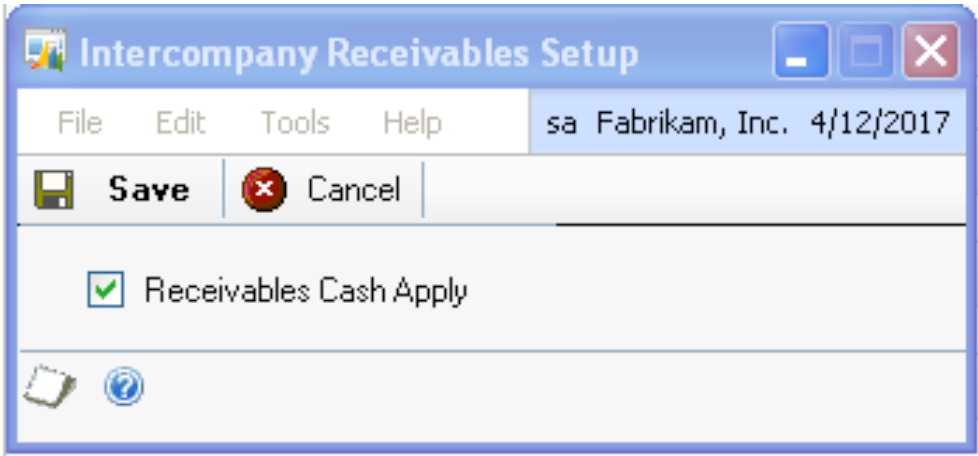
Intercompany Account Setup
The account setup window will allow you to map different Due To/From accounts between companies.
Sample Intercompany Account Setup

Start off by typing in or selecting the Due To account in the source company (the company that you are currently logged into). Next select a Destination Company for which you would like to apply payments on behalf of. Finally type in or select the Due From account in the destination company.