Setting up ABR to import a BAI file requires a few simple steps. To complete these steps, open the BAI file using Notepad or another text editor. The following steps outline how to get the information to complete all setups prior to importing a BAI file.
Bank Account Setup
To identify the Bank Account Number(s) in the BAI file, first locate the lines in the file that begin with “03”. These are the Account Header and Summary records. The 2nd field in these records is the Bank Account Number. In the example below, the Bank Account Number is ‘1234567890’.
Example: 03, 1234567890, USD, 45, 30000, …..
Next the Routing Number for the bank accounts needs to be identified. To do this, locate the lines in the file that begin with “02”. These are the Group Header records. The 3rd field in these records is the Routing Number for the bank account(s). . In the example below, the Routing Number is ‘121000248’.
Example: 02, 1234, 121000248, 1, 060312, …..
Make a note of each Bank Account Number and the corresponding Routing Numbers in the BAI File. Verify that each account is setup in the Bank Setup window in ABR.
1. Launch the Bank Setup window. (Tools >> Setup >> Financial >> Advanced Bank Reconciliation >> Bank Setup)
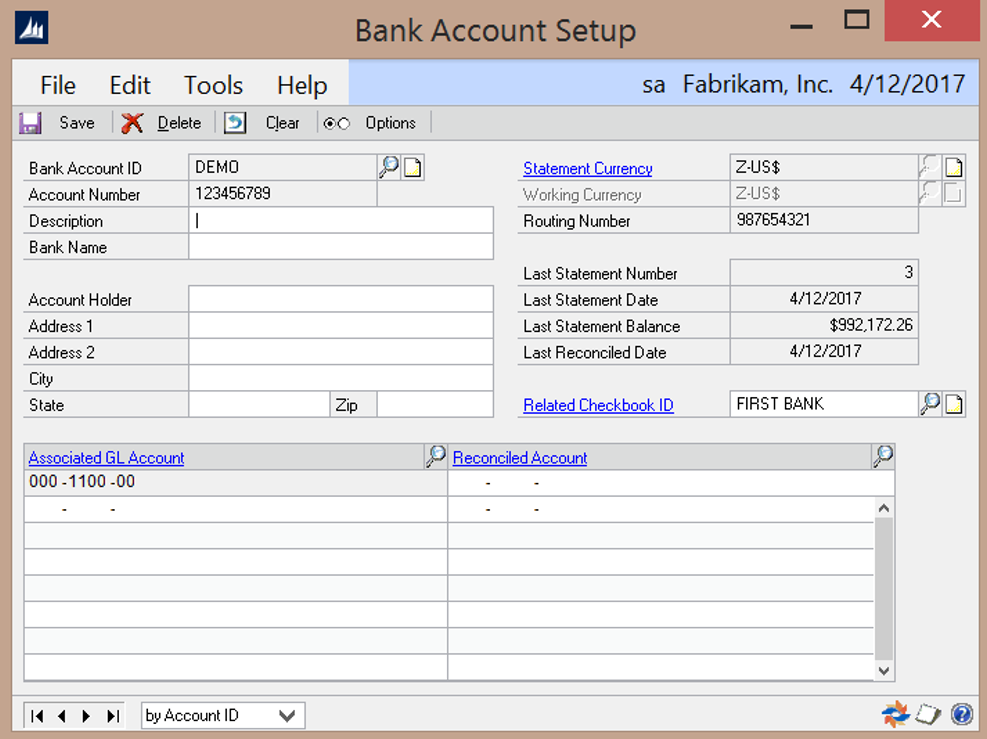
2. Verify that each ABR Bank Account is setup using the exact same Account Number and Routing Number that are contained in the BAI file.
BAI Currency Setup
To identify the Currency ID(s) in the BAI file, locate the lines in the file that begin with “03”. These are the Account
Header and Summary records. The 3rd field in these records is the Currency ID. In the example below, the 3rd field is
‘USD’ for US Dollars.
Example: 03, 1234567890, USD, 45, 30000, …..
Make a note of the Currency Code(s) in the BAI file, noting that there can be different currencies for each bank account in the file. Each BAI Currency Code will need to be setup.
1. Launch the BAI Currency Setup window. (Tools >> Setup >> Financial >> Advanced Bank Reconciliation >> BAI Currency Setup)
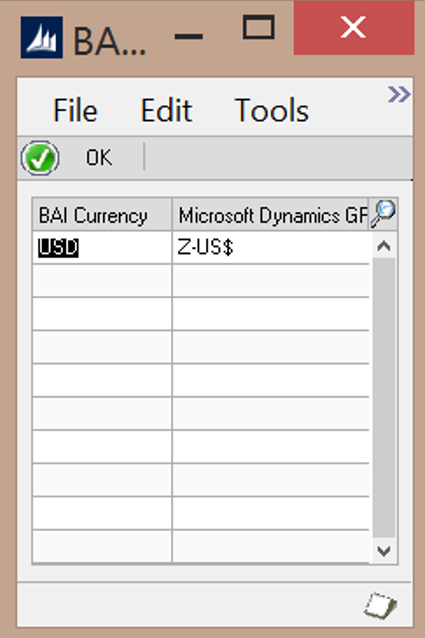
2. Enter the BAI Currency Code(s) identified in the BAI file and map each one to a GP Currency code.
3. Click OK to save the records.
Troubleshooting BAI File Import Errors
Currency Code Not Found – This error indicates that a currency code in the BAI file is not setup in the BAI Currency
Setup window. Follow the steps above in BAI Currency Setup to resolve this error.
Account not found, Sort Code not found – These errors indicate that the Bank Account and/or the Sort Code
(Routing Number) in the BAI file cannot be found in one of the ABR Bank records.
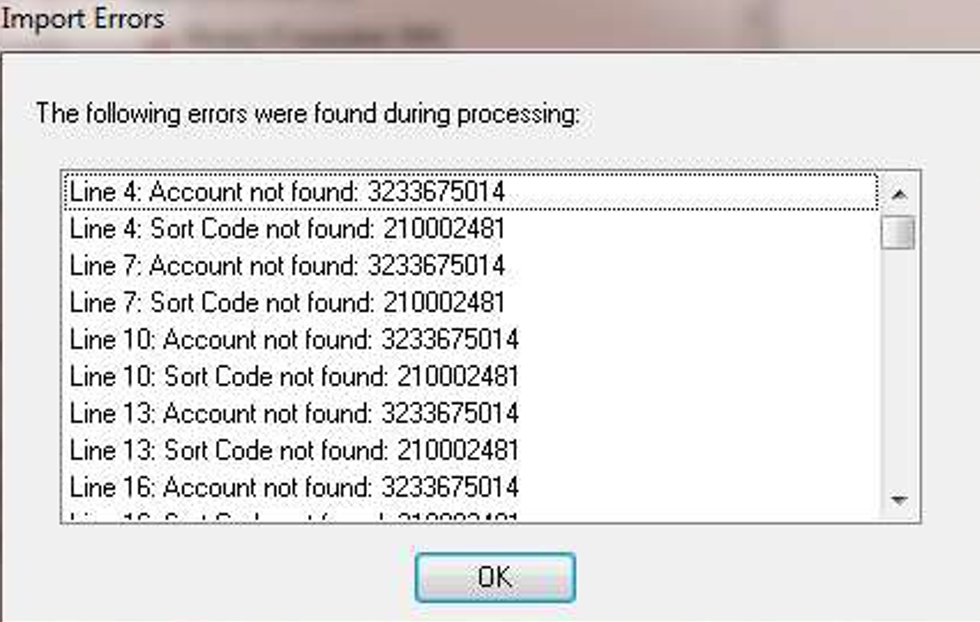
If the Bank Account has not been setup in ABR, then follow the steps above in Bank Account Setup to setup it up and resolve the error.
If the Bank Account has already been setup but the Bank Account and/or Sort Code (Routing Number) are different from the ones listed in the error message, then follow the instructions in the How can I modify the Account Number or Routing Number in an ABR Bank Account? section under Frequently Asked Questions.