Location
Microsoft Dynamics GP >> Tools >> Setup >> System >> Company Colour Scheme >> Company Colour Setup
Summary
The Company Colour Setup window displays a list of all available companies. Each company on the list can have a specific colour assigned to it and be either enabled or disabled.
Layout
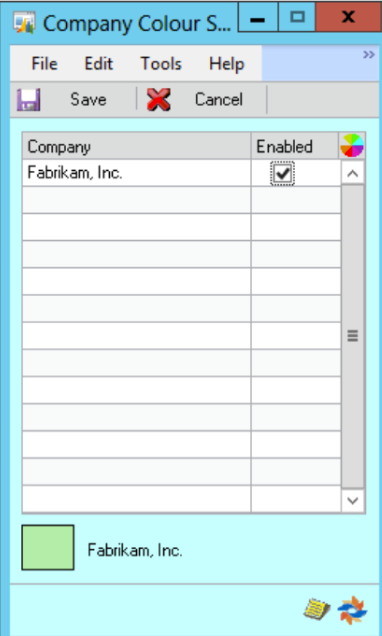
Processing
Company: A list of all available companies. Selecting a company will display the assigned colour in the colour box directly below the list of companies.
Enabled: When this checkbox is checked, the colour assigned to the respective company will show as the background colour of all windows for this company. When this checkbox is unchecked, the background colour of all windows for this company will revert to the Dynamics GP system colour (light grey).
The colour assigned to the respective company will only change once a new colour is selected, regardless of whether the ‘Enabled’ checkbox is checked or unchecked.
Colour Picker: Selecting a company listed in the company column and clicking the ‘Colour Picker’ button will display the ‘Colour’ Window, which allows the user to select a basic colour from the colour grid.
Clicking the ‘Define Custom Colours >>’ button will extend the ‘Colour’ Window to allow the user to select colours other than those displayed in the basic colour grid, by selecting a colour from the colour map and lightening or darkening the colour using the vertical slider to the right of the colour map.
Clicking the ‘OK’ button will confirm the selection. The selected colour now displays in the colour box below the list of companies.
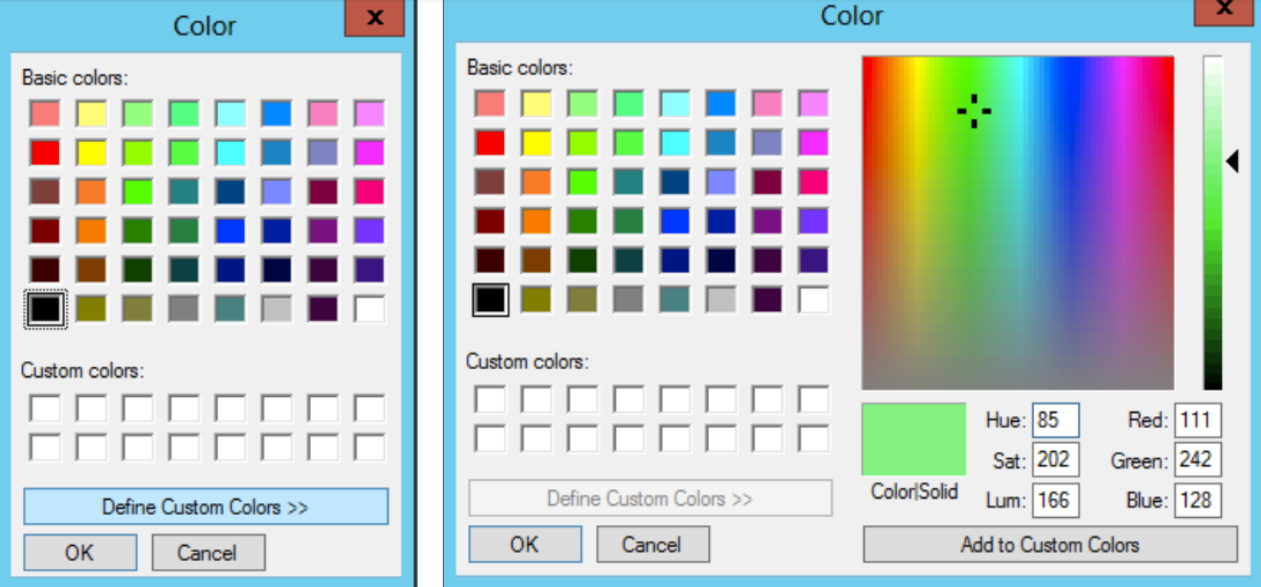
Save: Clicking the ‘Save’ button will save the changes and close the ‘Company Colour Setup’ window. Changes made to the company that the user is currently logged into will have an immediate effect. Changes made to other companies require the user to log into these companies for the changes to take effect.