The eRequest Agent may be configured to scan for invoices requiring approval and can send emails to the users who these invoices are assigned to or, if the invoice is assigned to a group of users, all the users in that group. The actual wording and the provision of a hyperlink for the user to be able to log directly into eRequest Invoice approval may be configured as part of the Agent View.
Once the user has received the email with information of the fact that there are invoices to approve, the approver must log into eRequest Invoice approvals and navigate to the Invoice Approvals form.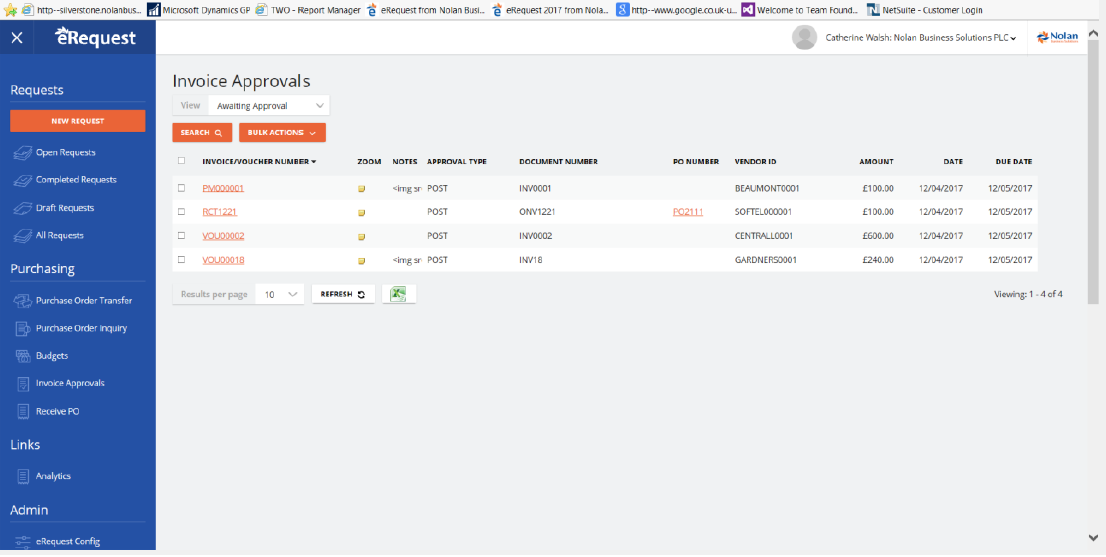
As with all eRequest forms, the columns displayed may be configured to display the columns required in the order that suits the site. The Zoom button provides a mechanism for the user to press the icon and eRequest Invoice Approvals will display the scanned image of the related invoice depending on the setup.
Individual, or all invoices in the list may be selected and on pressing the approve button, the invoices will be marked as approved by the user currently logged in and either set to fully approved or moved to the next user in the hierarchy.
Invoices may be rejected by selecting the invoices and pressing the Reject button. On pressing the Reject button, a pop-up window will be opened which requires the use to enter a reject reason which will be visible to the Purchase Ledger department using Dynamics GP.
Double clicking on the invoice line opens a form containing more details about the invoice.
There are three tabs on this form:
Distributions Tab – This form allows a user to alter the distributions on the invoice. The sum of the distributions must equal the total value of the invoice before the user may save these changes. To assist the user in this process the values related to the invoice and the values related to the distributions are displayed on the window and there is also a Default Distributions button which will set the invoice distributions back to the Dynamics GP default values.
Buttons are available to allow the user to add more account distributions or remove distribution lines. On adding distribution lines, the user must choose which value they are allocating, either the PURCH expense code, TRADE account to which any trade discount values are posted, FREIGHT account to which any freight charges are posted and MISC account to which any miscellaneous charges are posted.
The Reference field allows entry of a distribution reference that will be posted against that account on the invoice and will also carry across to the journal distribution reference in the General Ledger.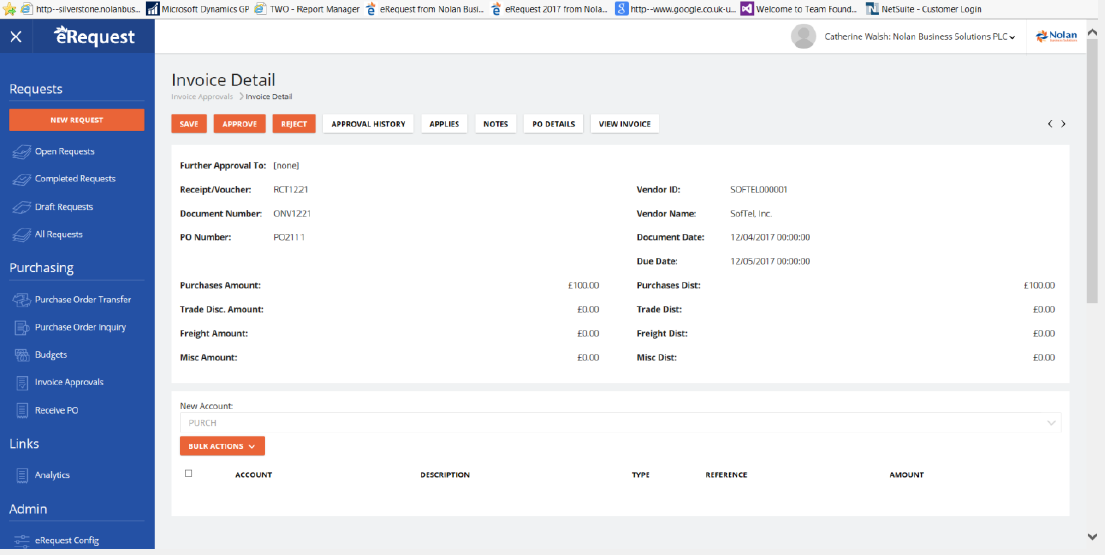
Approval History – This tab shows a list of all users who have previously approved this invoice.
Applies – Where payments have been applied to an invoice, this tab shows these payment transactions.