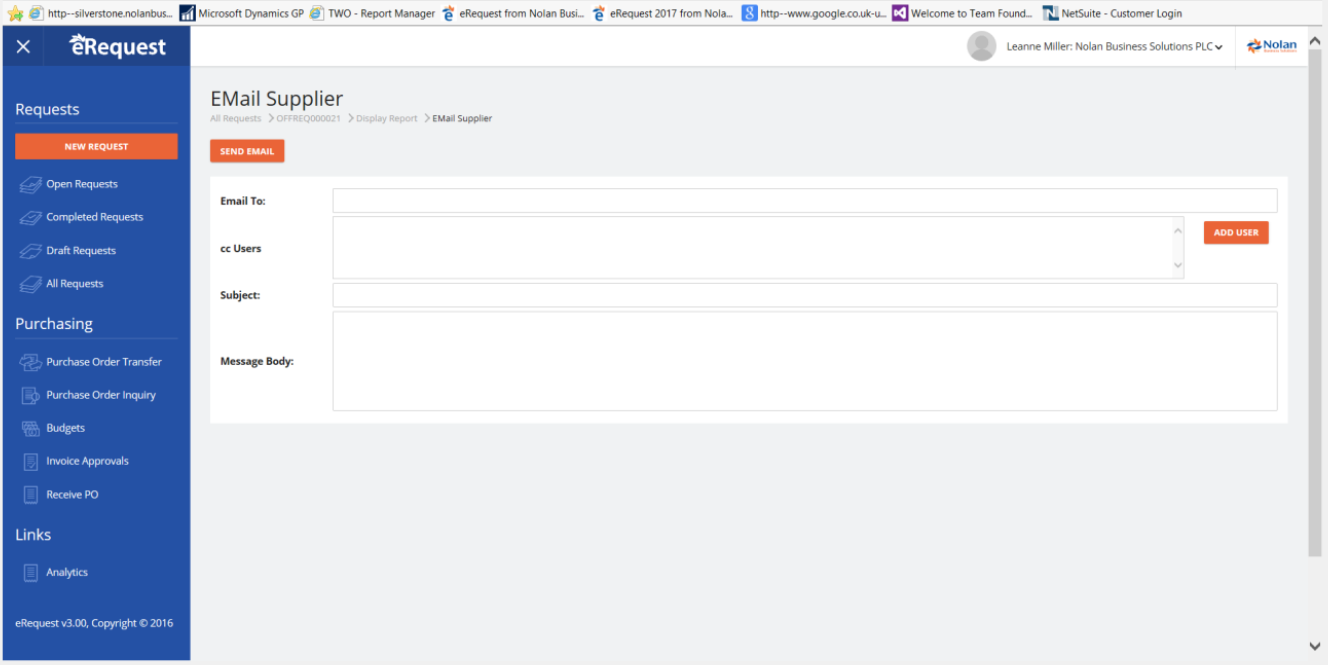The company can be setup to automatically transfer Requests to Purchases Orders when a Request is approved or you can manually do it from the Transfer to Purchase Order page.
To open the page from the main page, select ‘PO Transfer’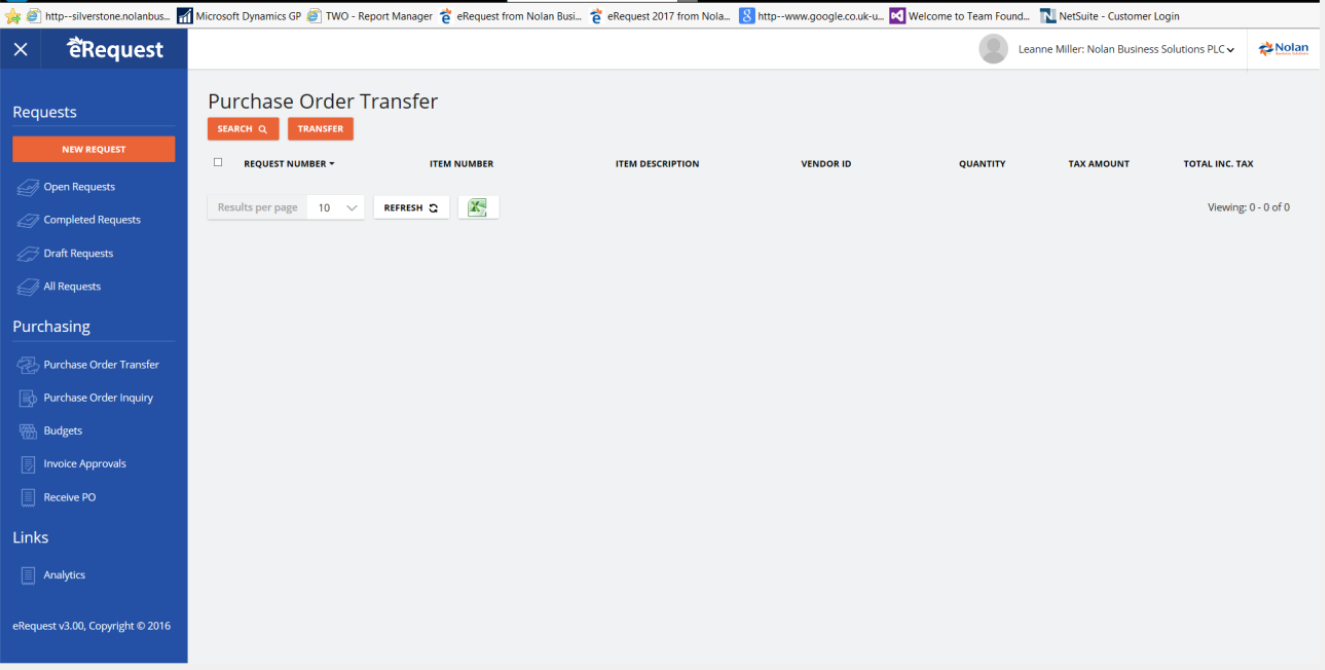
From this page tick the Request line you want to transfer to Purchases Order. eRequest will attempt to make the minimum number of Purchases orders from the lines you have select. It will put lines with the same Currency and Vendor onto the same Purchase Order. When you have made your selection click on the ‘Transfer to PO’ Button
The Transfer Results will then open.
eRequest will now have transferred the Purchase Orders it needs to create to POP Import or eConnect. It must now wait for them to be imported. You can see the progress of the import by clicking on the ‘Refresh’ button for the grid. The status will change from ‘Awaiting Import’ to ‘Import Success’ and the Purchase order number will then show. If you are using the eConnect interface instead of POP Import, the status will be updated immediately.
You can print the PO’s by double clicking on the Purchase Orders in the Grid once they have been imported.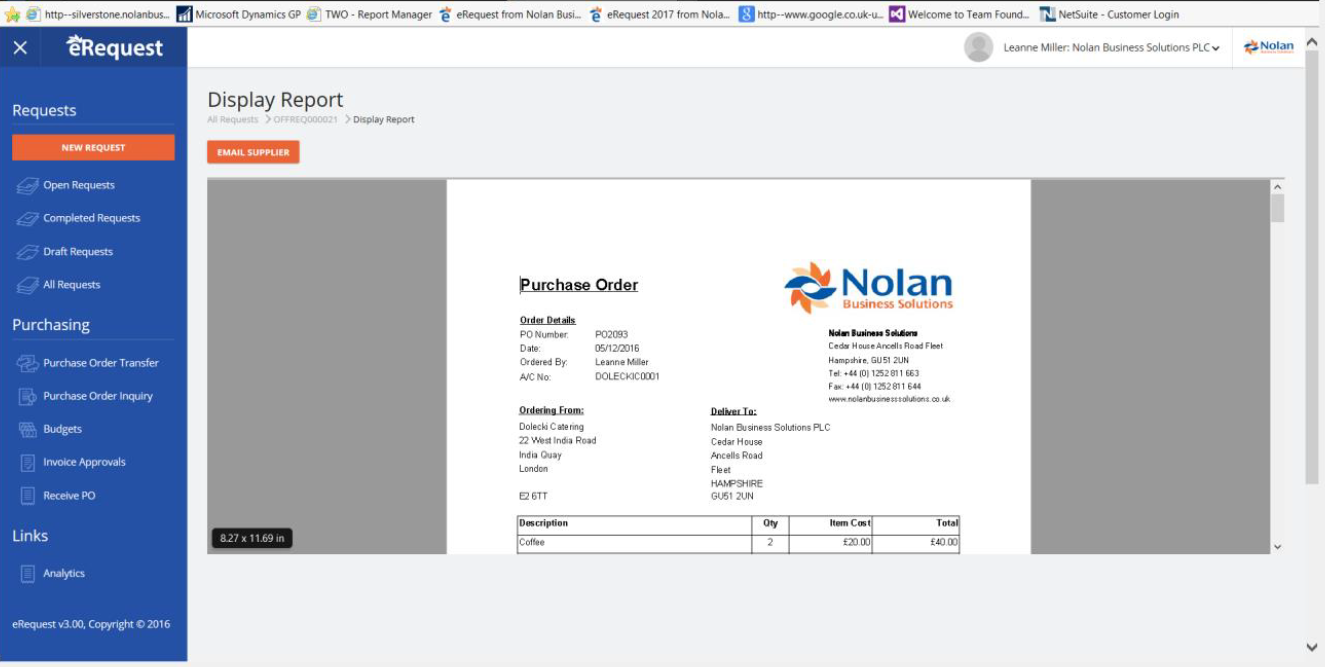
As the purchase order print is rendered in pdf format, the Adobe PDF viewer is used to display the purchase order. The layout of the purchase order may be customised to reflect the needs of your company. See below the section on customising the PO Report.
The email supplier button opens the Email PO dialog window which allows users to email the PDF document to the supplier.