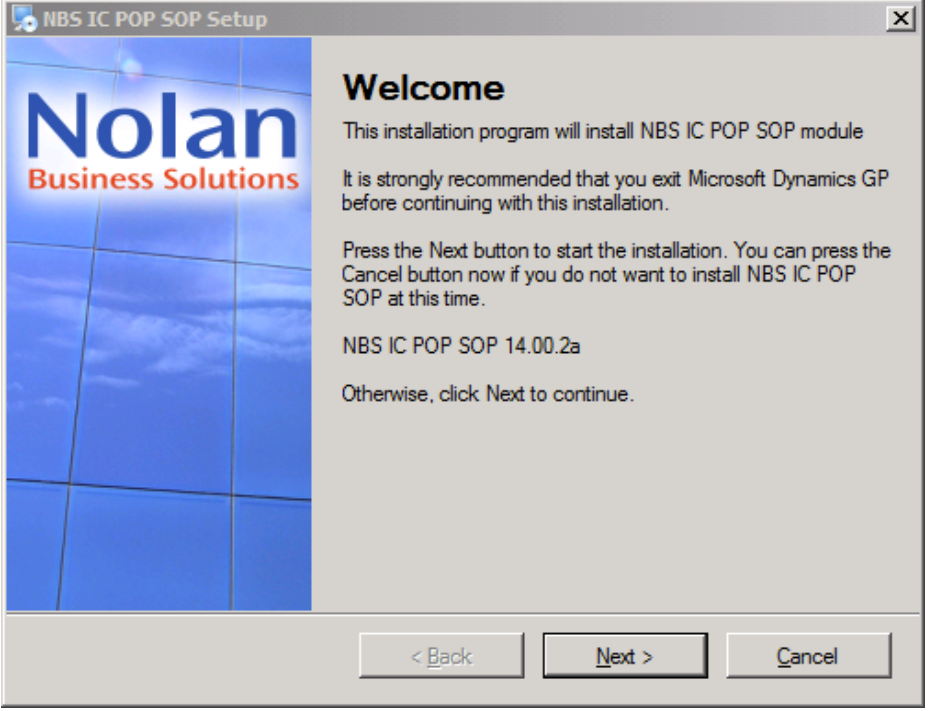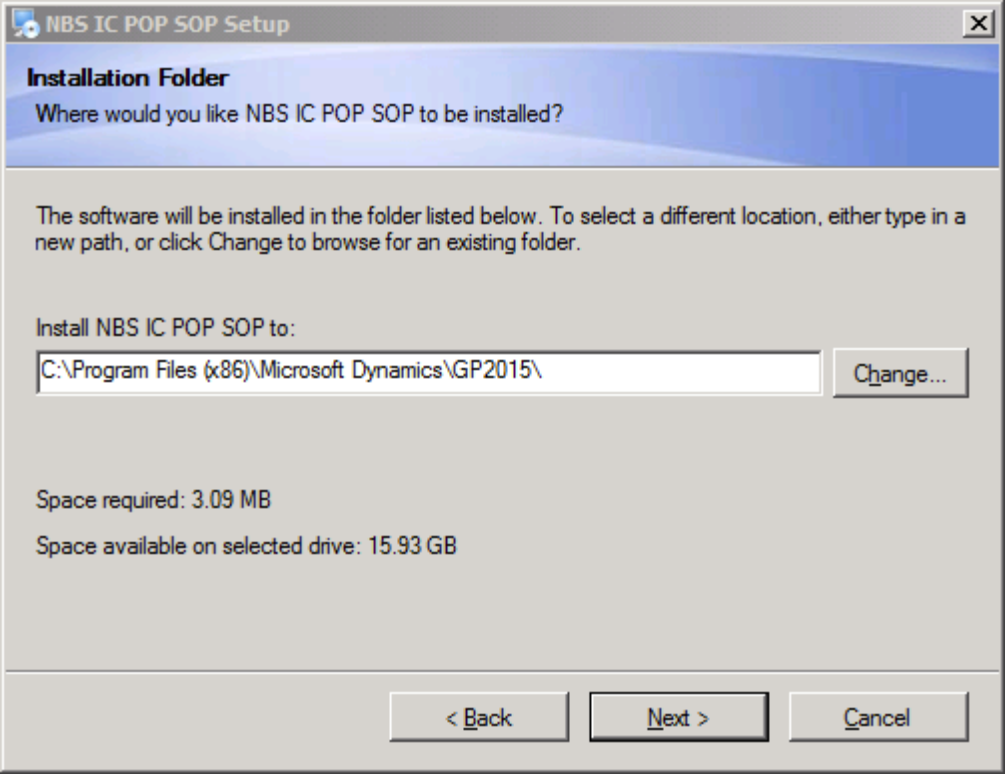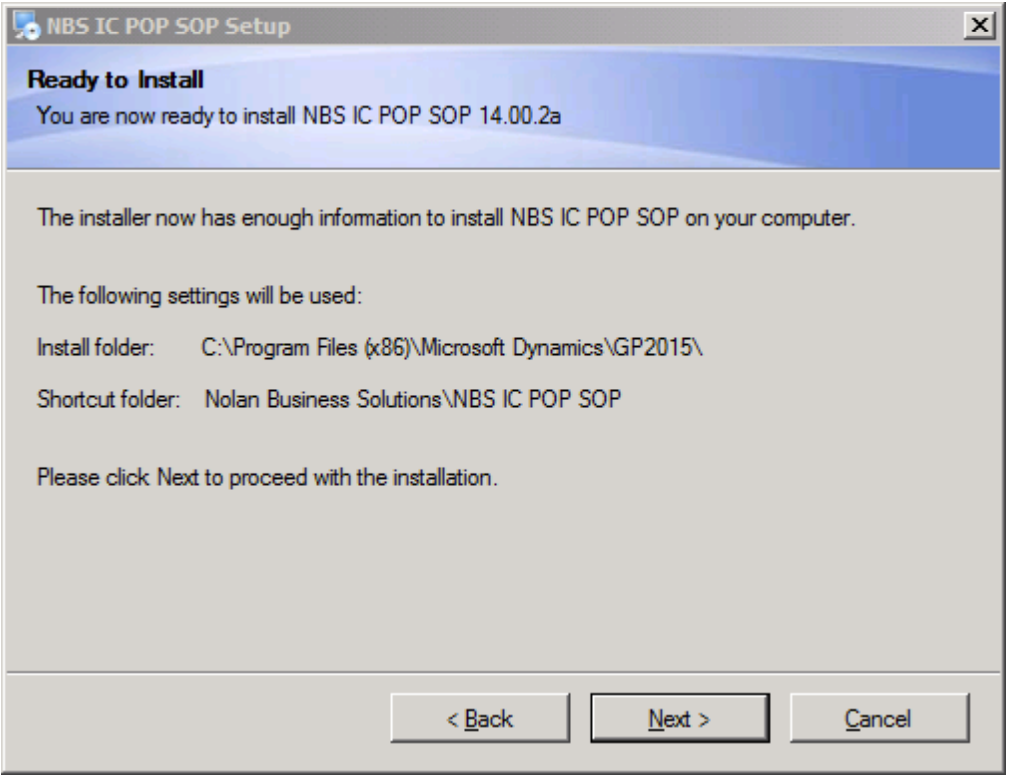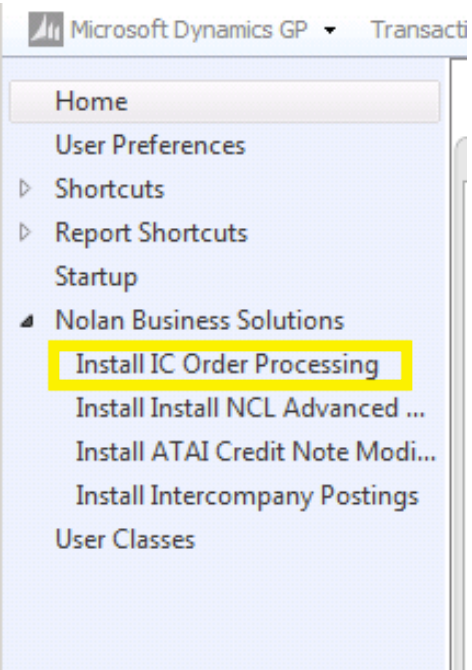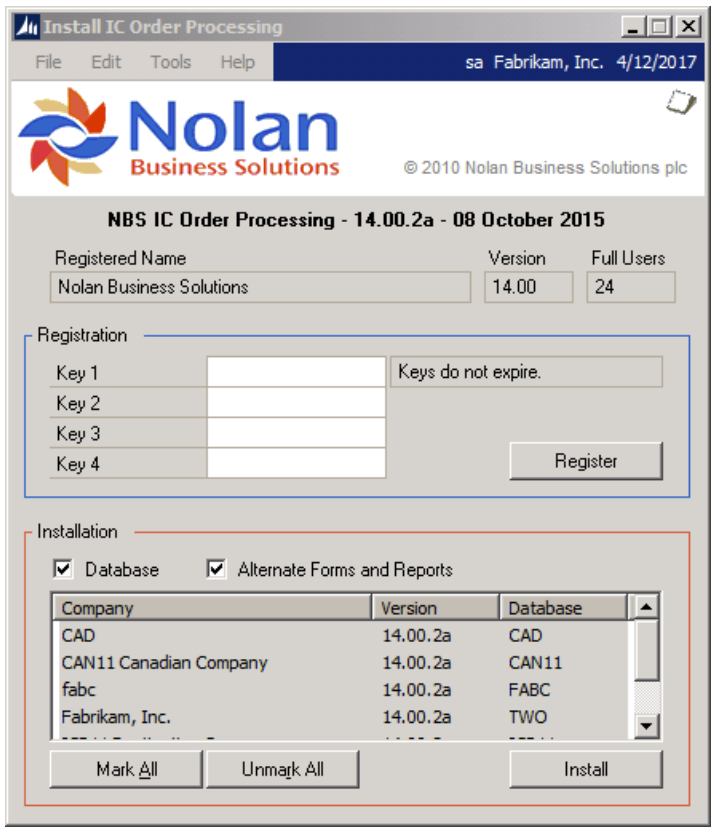Installation
Before installing Nolan Business Solutions’ IC POPSOP, please ensure that there are no users logged into Microsoft Dynamics GP, as this could adversely affect the installation process.
This process will need to be completed on all workstations on which Dynamics GP is installed. However, if Dynamics GP is run from a network (DYNAMICS.dic is installed in a network location), it only needs to be installed in that location.
- Launch the install application (download here)
![]()
- Follow the on-screen instructions to complete the install. The install will confirm the location of Dynamics GP and will install the IC POPSOP chunk file (.cnk) into this directory. (Note: If your download did not include an installer, you will need to manually move the files into your Dynamics GP directory.)
![]()
- Click the Next button on the Ready to Install window to begin the installation process.
![]()
- Once the install has completed, click the Finish button.
![]()
- Launch Dynamics GP by right clicking on the GP Icon and choosing to Run as Administrator to load the new IC POPSOP chunk file. Click “yes” to the “Include new code now?” prompt.

Registration and Company Installation
Form security changes, additions to the menu structure, and any necessary file upgrades are not made during the previous installation step.
Follow the steps below to properly install and register IC POPSOP:
- Make sure that no other users are logged into the system.
- Start Dynamics GP – Log in using the ‘sa’ user. The install window will automatically be added to your GP Shortcuts Menu. You must login as ‘sa’ to install when using Dynamics GP on a SQL database.
- Select Install IC Order Processing from the Shortcut bar.
![]()
- A window showing all the companies will appear, as illustrated below.
![]()
- To register IC POPSOP, enter your registration keysin the fields provided (you will have received these registration keys with your purchase of IC POPSOP). Registration keys are required to enable use of IC POPSOP in companies other than the sample company, ‘Fabrikam, Inc.’.
Note: The registration keys may have a built-in expiration date. This information is displayed to the right of Key 1. - Click on the Register button and you will receive a message indicating that the registration was successful. If registration is not successful, please send a screenshot of this window (Install IC Order Processing) to ussupport@nolanbusinesssolutions.com
- Check the database option to create the tables on SQL, set the proper permissions and install stored procedures.
- Check the Alternate Forms and Reports option to set default security for all users to access the Nolan Alternate Forms and Reports. This will not replace existing security settings (i.e. it will not grant a user access to postings screens if they did not have access to those screens previously).
- Use the Mark All and Unmark All buttons to mark all the companies in which to install IC POPSOP or select companies individually.
- Press the Install button to install the software.
- Confirm your selection by pressing the Yes button on the right side of the following screen:
![]()
The system automatically places all Intercompany Order Processing windows on a new IC POPSOP sub-menu on the affected Dynamics GP menus. For example Tools >> Setup >> Company >> Nolan IC POPSOP will then list each of the IC POPSOP setup screens.