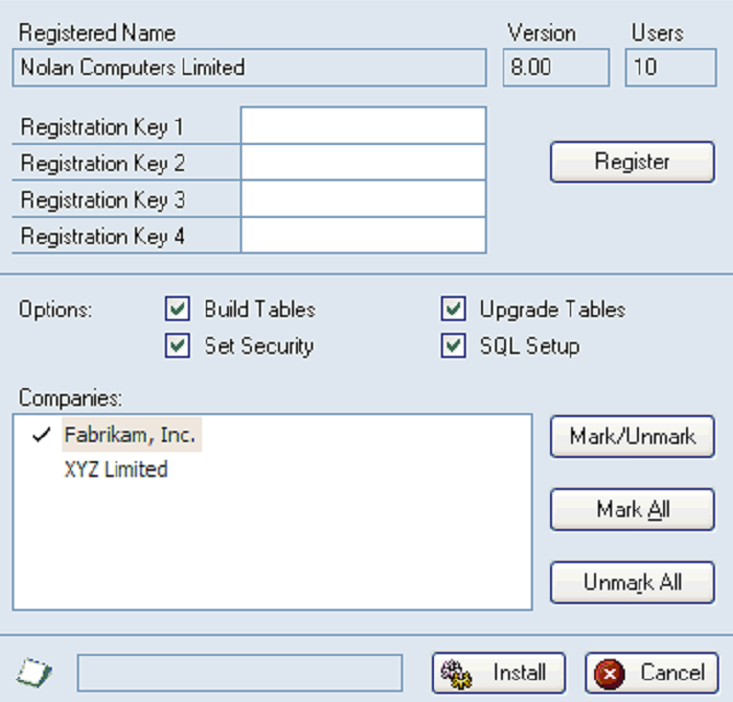NOTE: This version of Advanced SOP only supports upgrading from prior versions on Great Plains version 5 or greater. It will not upgrade from any earlier versions of Advanced SOP.
Standard Install
Before installing Advanced SOP, please ensure that there are no users logged into Great Plains as this could adversely affect the installation process.
This process will need to be completed on all Workstations on which Great Plains is installed. However, if Great Plains is run from a network (Great Plains.dic is installed in a network location), you only need to install to that location.
- Launch the install application (provided on cd-rom or downloaded from www.nolancomputers.com).
- Follow the on-screen instructions to complete the install. The install will confirm the location of Great Plains and will install the Advanced Credit Control chunk file into this directory.
- Once the install has completed, run Great Plains to load the chunk file.
Setup
Form security changes additions to the menu structure, and any necessary file upgrades are not made during installation. Use the Install window to do these automatically by following the steps below. See Appendix A for information on which forms and palettes will be affected.
- Make sure that no other users are logged into the system.
- Start Great Plains / eEnterprise – if you log in using the ‘sa’ user, the install window will automatically be added to your shortcuts (go to step 7). You must login as ‘sa’ to install to a SQL.
- Open the ‘Shortcut Bar’ and select Add. Then select Other Window.
- Enter Install Advanced SOP with RI into the Name field and then expand the NCL Advanced SOP with RI folder in the Available Windows list.
- Expand the Company folder. Then find and select the Install Advanced SOP with RI window in the list and push the Add button.
- Click on the Done button to close the Add Shortcut window.
- Select Install Advanced SOP with RI from the Shortcut Bar. A window showing all the companies will appear, as illustrated below.
![]()
- To register Advanced SOP, enter your Registration Keys in the fields provided (You will have received these Registration Keys with your purchase of Advanced SOP). This is required to enable use of Advanced SOP in companies other than the sample company, ‘Fabrikam, Inc.’.
Note: The registration keys may have a built in expiry date. This information is displayed at the bottom of the window (to the left of the Install button). - Click on the Register Button, you will receive a message indicating that the Registration was successful.
- For SQL Installations, make sure the Build Tables option is ticked to create the tables on SQL and set permissions to them correctly.
- If this install is an upgrade from any previous version of Advanced SOP, or part of a Great Plains upgrade, make sure the Upgrade Tables option is ticked. The install window will automatically default this option to ticked if it detects a table upgrade is required. (upgrading from versions prior to Great Plains 5 is not supported in this version)
- The Set Security option will set default security for all users to access the alternate forms and reports. This will not replace existing security settings (i.e. will not grant a user access to posting screens if they had previously had access removed).
- For SQL Installations, ensure the SQL Setup option is ticked. This will cause the SQL stored procedures to be installed.
- Use the Mark/Unmark, Mark All and Unmark All buttons to mark all the companies to install Advanced SOP to. Finally, push the Install button.
- The Advanced SOP Install item may now be removed from the Shortcut Bar.
- The final step is to check the Great Plains setup is correct for handling recurring invoices.
In the Posting Setup window (Tools, Setup, Posting, Posting ), Sales Transactions must be set to use Posting Date From Transaction. To check this, select Series as Sales and Origin as Sales Transaction Entry. Then ensure that the Posting Date From: option is set to Transaction.
Note: This must be done before entering any recurring invoices. If it is set to use the Posting Date From Batch, any Sales Transactions entered will not have a GL Posting Date. They will therefore fail to post after changing to Posting Date From Transaction.