Use the procedures described in this chapter to complete Electronic Payments tasks. This chapter provides detailed explanations of each transaction window and its fields as used in the Electronic Payments module.
This chapter provides information about how Payment runs are created, Payments edited, and processed.
In addition, this chapter contains information about completing routine procedures.
Before you begin using the procedures in this chapter, be sure you’ve installed and set up the necessary information within the Electronic Payments module. For further information about setting up this module, refer to the “Setup” chapter earlier in this manual.
Procedure Checklist
The following checklist provides a general overview of the procedures you’ll need to complete to operate your Electronic Payments module.
1. Select Cheques for a computer cheque run
Refer to Selecting Cheques for a computer cheque run procedure for information on selecting cheques for a computer cheque run.
2. Edit Cheques in a previously created batch
Refer to the Edit Cheques in a previously created batch procedure for information on editing cheques in a previously created batch
3. Split the batch into Cheque payments and Electronic Payments
Refer to the Split the batch into Cheque payments and Electronic Payments procedure for information about spliting the batch into Cheque payments and Electronic Payments.
4. Create The Electronic Payments Output file
Refer to the Create The Electronic Payments Output file procedure for information about creating the Electronic Payments Output file.
Selecting Cheques for a computer cheque run
Use the Select Payables Cheques window to select which Cheques will be printed for a specific group of creditors and vouchers. (This is the first step in making computer cheque payments, also called completing a cheque run.)
You can apply unapplied payments, credit memos and returns automatically. Depending on how Payables Management has been set up, the amounts will be applied first to documents having the oldest document date or due date. You can also include vouchers that become due on a specified date.
Print an Aged Trial Balance or Cash Requirements report. (Reports, Purchasing, Trial Balance or Analysis) These reports allow you to determine which payments to make so that you can take advantage of discounts, avoid late payments, and determine the cash required for these transactions.
To select Cheques for a computer cheque run:
1. Open the Payables Batch Entry window.
(Transactions, Purchasing, Batches)
2. Create or select a batch. See Creating a batch in the Microsoft Dynamics GP Manuals for more information.
3. Select Computer Cheques as the Origin. Select Single-Use as the frequency for this computer cheque batch.
4. Verify the chequebook ID. This chequebook will be used for all Cheques in the batch.
5. Choose the Transactions button.
6. Choose Select Payables Cheques from the Go To window.
7. Choose All, or select a range of creditors to pay by selecting the IDs for appropriate creditors from the lookup window.
8. Choose All, or select a range of documents to pay by selecting the appropriate documents from the lookup window.
Only vouchers for the creditors you selected in step 7 will be included in the range.
9. Select cutoff dates and documents based on currency. You can select a due date cutoff so that vouchers that are due on or before the date you specify will be included in the batch.
You also can select a discount date cutoff so that vouchers with a discount date on or before the date you specify will be included in the batch.
Selecting documents based on the currency will narrow the group of documents to pay. The options will change depending on whether the currency ID assigned to this batch is the functional or an alternate currency.
10. Select automatic apply and payment options.
• You can automatically apply any available payments, credit memos and returns to vouchers in the batch you’re creating. (You will be able to individually apply specific documents later in the cheque run process.)
• You also can restrict the automatic apply process to match currency options. The options will change depending on whether the currency assigned to the batch is the functional or an alternate currency.
• If you mark Take Non-Qualifying Discounts, all discounts will be calculated for the vouchers, regardless of the discount date and whether you’re qualified for the discount. If you don’t mark this option, only discounts available on or before the cheque date will be taken.
• If you mark Pay Only Minimum, then the minimum payment you entered in the Creditor Maintenance window will be used to calculate the payment amount for each creditor in the batch. If the Pay Only Minimum box is unmarked, the payment will be created for the total amount of the vouchers included in the batch.
11. Select remittance information and cheque stub information.
12. Choose Build Batch to create the batch of Cheques you intend to process.
Edit Cheques in a previously created batch
Use the Edit Payables Cheques window to edit Cheques in an existing batch.
After you’ve created a batch to enter payments in, you can add additional Cheques to the batch, or change a particular payment for a specific creditor. If a creditor or a voucher doesn’t fall within the ranges you’ve entered in the Select Payables Cheques window, you can enter the creditor or voucher in the batch using the Edit Payables Cheques window.
To edit Cheques in a previously created batch:
1. Open the Edit Payables Cheques window.
(Transactions, Purchasing, Select Cheques, Edit Payments button)
2. Select a payment number. The next payment number will appear as a default from the Payables Setup Options window. If you’re changing a payment in the batch, select that payment number from the lookup window.
3. Enter a creditor ID for the payment you’re entering. If you select an existing payment number, the correct creditor ID appears, and can’t be changed.
4. Enter a comment for the payment.
5. Enter an unapplied payment or prepayment amount in the Unapplied field, if you want to pay more than the transaction amount.
6. Select remittance options.6. Select remittance options.
7. Apply the payment by choosing Auto Apply or Apply.
If you choose Apply to pay specific transactions, the Apply Payables Documents window will open. Mark the box in front of each transaction you want to pay with this payment. Mark as many documents as you want until the entire amount is applied. You can also divide payments between several documents by marking the box, and changing the amount in the Amount Applied column for that transaction.
Multicurrency transactions have restrictions on documents that can be applied depending on whether the currency is the functional or an alternate currency.
8. Open the Payables Cheque Stub Documents window by choosing the Cheque Stub button.
9. Unmark any vouchers that aren’t paid by the payment run and that you don’t want process. Choose OK to close the window.
10. Choose Save and redisplay the payment number. Then, choose File, Print for an edit list to verify the accuracy of your entries.
11. Close the Edit Payables Cheques window to redisplay the Select Payables Cheques window.
When the Select Payables Cheques window re-opens, the entries you’ve made will be cleared. The information you’ve previously entered is saved; you don’t need to enter another range of Cheques.
Split the batch into Cheque payments and Electronic Payments
Use the Electronic Payments Transfer window to Split the batch into Cheque payments and Electronic Payments
After you’ve created a batch with payments in, the batch may contain payments to be made by printed Cheques and payments to be made via Electronic Payments.
To split the batch into Cheque Payments and Electronic Payments:
1. Open the Electronic Payments Transfer window.
(Transactions, Purchasing, Electronic Payments, Electronic Payments Transfer)
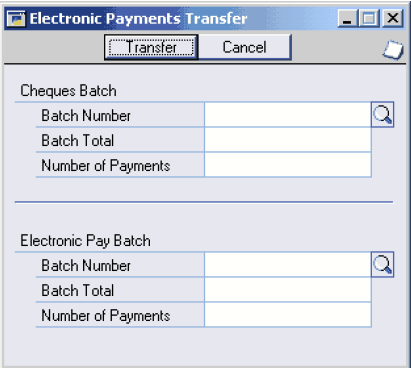
2. Select the Cheques batch that you have created and edited in the procedures above. The Batch Total and number of Payments will be displayed for information.
3. Enter a Batch ID of the batch to hold Electronic Payments. If the batch does not exist, the module will ask if you wish to add the batch and take you to the Batch Maintenance window.
4. Press the Transfer Button.
Creating the Electronic Payments Output file
Use the Print Payables Cheques window create the Electronic Payments Output file.
Once you’ve created the batch of Electronic Payments, edited any payments or added any payments, you’re ready to create the output file.
You will be required to process through the Cheque printing run to generate the payment numbers. You may print the resulting output to plain paper or text file for your records.
1. Print a Computer Cheques Edit List, if you didn’t do so as part of the editing Cheques procedure. Be sure to do so before printing and posting Cheques to verify that the correct creditors and vouchers were selected.
To print a Computer Cheques Edit List, open the Select Payables Cheques window or the Edit Payables Cheques window, enter the appropriate batch ID, and choose File, Print.
Once you’ve verified the accuracy of the entries, you’re ready to print the Cheques.
Be sure to back up your company's data before printing and posting Cheques.
2. Open the Print Payables Cheques window.
(Transactions, Purchasing, Print Cheques)
3. Select the cheque batch you want to process.
4. Select a payment number. The payment number that appears as a default is the next available number from the chequebook you’ve selected in the batch.
The payment date is the date that will appear on the output file.
5. Enter a comment that will appear on all the payments in the batch if defined on the output file. This comment is in addition to any comments you may have entered in the Edit Payables Cheques window and will appear on the cheque stub.
6. Choose how you want the payments to be sorted. You can sort the payments by payment number, name, state and city, or ZIP code.
7. Select which format you would like to use in the cheque audit report.
To print a remittance separately from the payment, mark the Separate Remittance box. A remittance shows the same detail as the cheque stub and will be printed on blank paper after the all the payments are printed.
A remittance form will be printed automatically if you have a zero amount payment in the batch, or if you are paying more than 12 vouchers with one cheque.
8. When you’re ready to start the process, mark the Cheques option and choose Print.
9. After the Cheques have been printed, the Post Payables Cheques window opens.
Several options are available:
• To void a payment because it was incorrect, choose Void Cheques and select a range of payments to void. (To void just one payment, enter that payment number in both the From and To fields.) Choose Process.
Voided payments won’t be posted to General Ledger.
• To post payments and create the output file when you’re satisfied with the payment amounts, select Post Cheques. Enter the posting date you want to use for the Payments you’ve just printed and choose Process.
If you’re posting a batch of multicurrency payments, the posting date must be before the exchange rate expiration date.
After you post the information, you won’t be able to void payments. If you’ve marked Separate Remittance in the Print Payables Cheques window, have zero amount Cheques in the batch or if the stub information will be printed on more than one cheque stub, the Process Payables Cheques window will open.
You can print the remittance forms from that window.
After you post, posting journals and distribution breakdown registers will be printed. In the Posting Setup window, posting journals can be selected for printing depending on your preferences. A Report Destination window will appear for each posting journal you chose to print.
The Electronic Payments Output file will have been created in the Selected path.