Section 1 - Overview
Format Definition Window
The purpose of the guide is to help you understand how to create and use a User-Defined Export Format. The
purpose of User Defined Export Formats is to allow you to create and maintain customisable Electronic
Collections export definitions for use in exporting Electronic Banking files. The system will allow you to
customise Scheduled Cash Collection to export in a customisable export format.
First, we shall take a look at the Format Maintenance window.
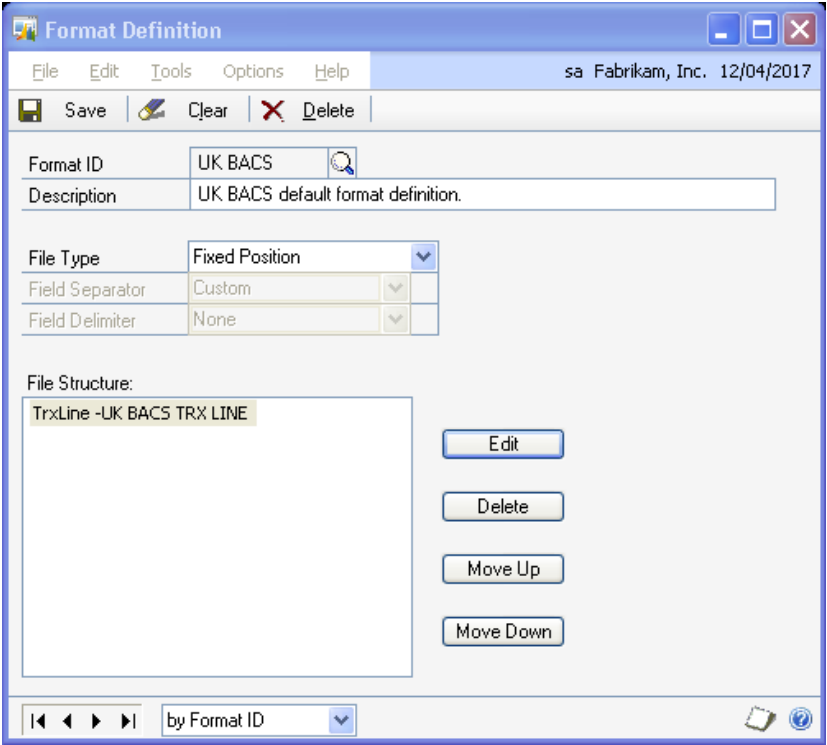
This is the main window for defining export formats. You could think of it as the top layer. I will take you through each of the fields on this window and describe their purpose, don’t worry if you do not understand their descriptions right at this moment it will become clearer as we go on, and described in more detail in Section 2.
Format ID
In this field you must type in what you wish to call your Export Format, i.e. its name. The Format ID is what the reference for the export format which will be shown on all other screens in Scheduled Cash Collection. So it is a good idea that you name the export format with a relevant ID, so that when you will know which export format the ID refers to. You may not save your export format without an ID.
Description
This is just a simple description in which you may describe the export format in more detail, so if other people look at it they will know its purpose, and to remind you just in case you forget.
File Type
Here you select the main formatting of the export file. Either it is exported in fixed format or exported with separated values.
Field Separator
Here you can select a value to separate the fields for a separated value file. Either from the drop down list
provided or you may enter a character of your choice.
Field Delimiter
You select here, which character you wish to delimit your separated export file with.
File Structure
This box represents the Rows you have defined and there order within the export file that will be printed.
Edit Button
This button allows you to edit an existing row you have selected in the file structure box or create a new
row.
Delete Button
Deletes the row you have selected in the file structure.
Move Up
This will move the selected row up one within its type. If there is only one row of that type then the row
will not be moved.
Move Down
This will move the selected row down one within its type. If there is only one row of that type then the row
will not be moved.
Save Button
This saves the format you have open to the system and clears the screen.
Clear Button
This will clear the window for you. If you have changed the format and not saved then the system will ask
you whether you wish to save you changes.
Delete Button
This will delete the format you are currently working on. The system will ask you to make sure that this is
what you want before proceeding.